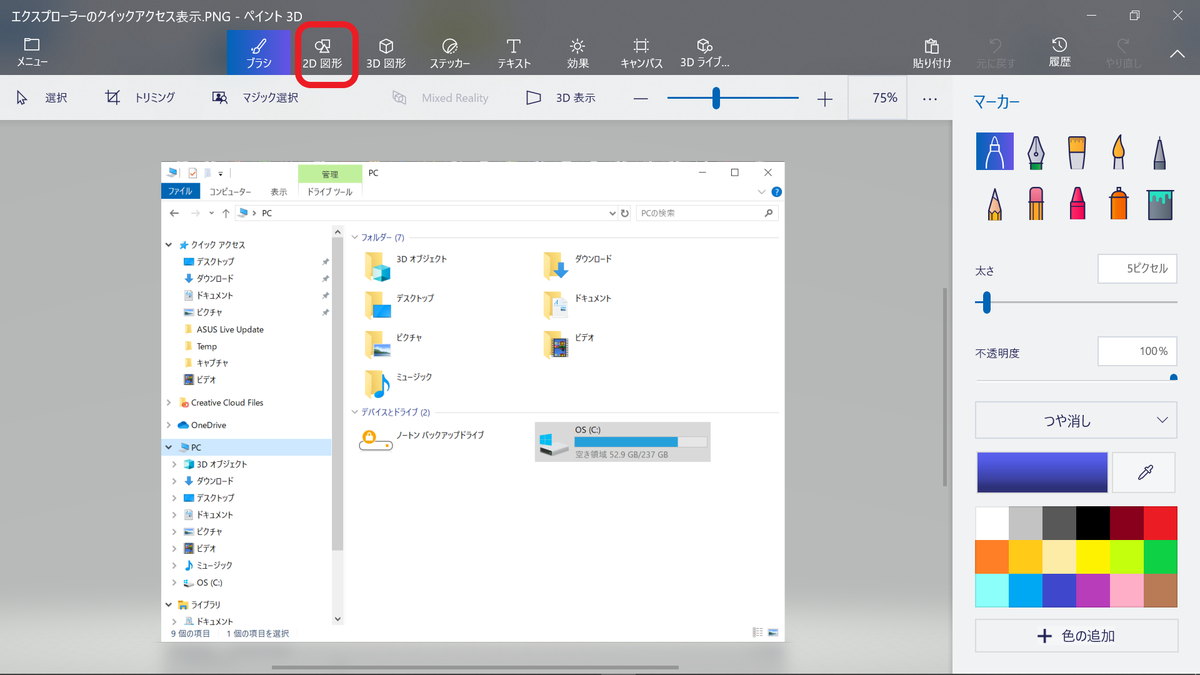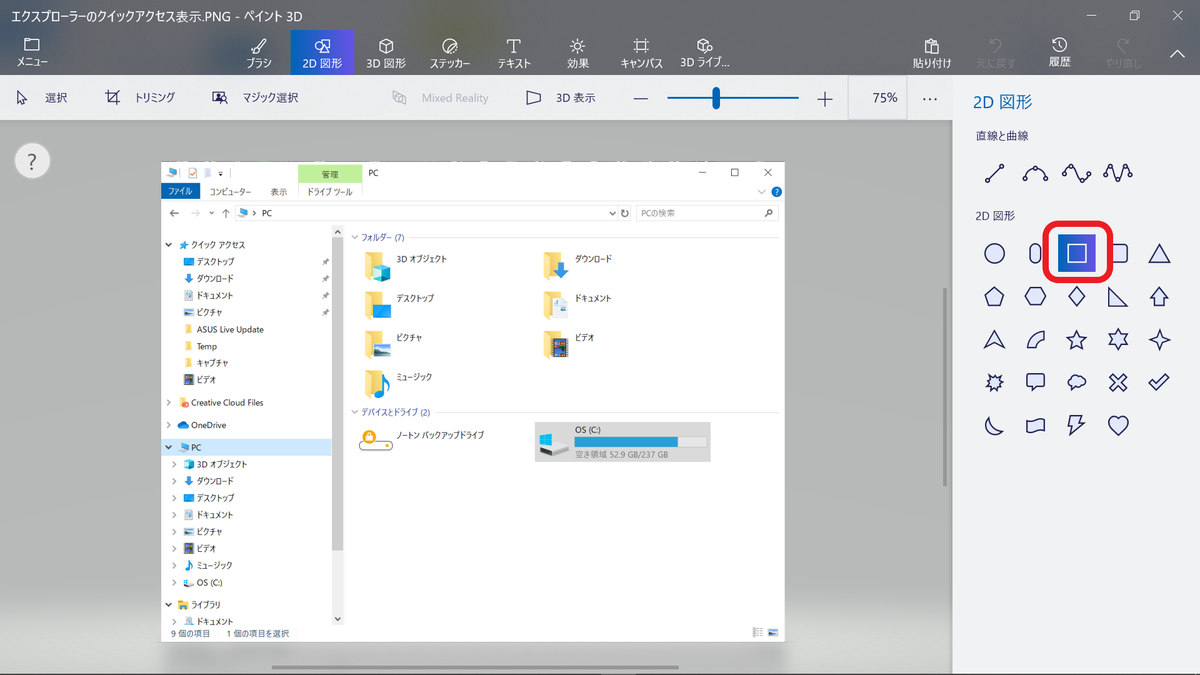はじめに
現在SIGMA DP Merrill シリーズに関しては新品での販売が(一部のアクセサリを除き)行われておりません。手に入れるには本体を含め中古で購入することになります。その際にどれを買ったらいいか迷わないよう、調べてみました。
※金額やURLは執筆時点(2020/1/18)のものです
SIGMA DP2 Merrill 本体
www.sigma-global.com
www.sigma-dp.com
本体に関して、現在購入できるものは基本的に中古になります。ジャンクではなくカメラとして使用ができる状態の平均価格は40,000 〜 45,000円程度です。4万を切っていたらお買い得だと思います。カメラのキタムラ、メルカリ、ヤフオクなどで手に入れることができます。
わたしが購入したのが DP2だったのでそれ以外は詳しくないのですが、DP1,3に関しては DP2と比べて少し高めだったと思います。
アクセサリの購入
本体を購入した時に全部付属しているのであれば問題ないですが、オプション品などになっていて出品者がセットで販売していないケースが多いと思います。それ以外でも、購入した後に追加で欲しくなることもあると思います。以下を参考にしてください。
リチウムイオンバッテリー BP-41
本体に装着するバッテリー。Merrill は本体が発熱しやすいことも関係しているのか、電池持ちが恐ろしいほどにありません。それぞれの撮影スタイルにもよりますが、外撮影が多い方はこれをいくつか購入することになると思います。
Amazon ではなんと新品で発売されており、ひとつ1,500円程度で手に入ります。わたしは今7、8個持っています。
バッテリーチャージャー BC-41
バッテリーを充電するもの。基本的に本体とセットで販売されていると思いますが、本体のみで購入した場合は必要です。それ以外の理由として、バッテリーの充電サイクルを上げるために購入するという理由もあるかと思います。3000円程度で購入できます。
ACアダプター SAC-5
カメラ本体への給電をバッテリーからではなく、コンセントから行うことができるものです。外撮影ではなく室内撮りが多い方は絶対買った方がいいです。バッテリーをいちいち替える必要がなくなるので撮影に集中できるようになります。1000 ~ 1500円程度で販売しています。
なお、これと別製品のモバイルバッテリーを使用してMerrill の外部電源にする方法がネット上に散見されますが、
①公式の方法ではない
②電圧が違うものを接続するため故障の原因になる
③撮影データが壊れたという報告がある
上記の理由からおすすめしません。
クローズアップレンズ AML-2
接写がしたいのであれば、買うべきです。本体に元からついているレンズに後から追加で取り付けることができ、必要に応じて簡単に脱着できます。非常にマクロ的な撮影ができるわけではないですが、小さいものを撮影したい、物撮りなどをしたいという方は買っておくといいかもしれません。ただ、DP1に関してはもともと焦点距離が短いため装着してもあまり効果は得られないとのことです。
5000 〜 8000円程度で手にはいります。
フラッシュ EF-140 DG
外付けフラッシュです。個人的にフラッシュをあまり使用することがないので説明し辛いですが、暗がりでは効果あると思います。何も着けないと暗闇になってしまう時もこれがあればなにが写っているのか見えるくらいにはなります。
DP Merrill には内蔵フラッシュがないのでフラッシュを多用する方は買ってもいいとも思います。マニュアルモードとTTL(自動調光)モードが存在し、単4電池2本で動作します。Amazon では5000 ~ 8000円くらいで手に入ります。
レンズフード LH2-01
レンズキャップです。外撮影時の外光などを防いでくれますが、室内撮りメインのため購入していません。1300円程度で購入できます。
ビューファインダー VF-21
撮影時、デフォルトでは背面モニターを確認しながらの撮影になります。撮影時の視点がずれてしまうのが気になる人にとっては丁度いいかもしれません。室内撮りがメインであること、自分がビューファインダーでの撮影が苦手であるという理由から購入していません。1万円程度かかりますが、購入できます。
USBケーブル 平型8ピン
Merrill 本体とパソコンを接続するケーブルです。SD カードを抜き差しして画像を確認する手間が省けます。Merrill は古いカメラなのでHDMI には対応しておらず、平型mini8pin というよくわからない規格のケーブルを使用することになります。
なお、パソコンと接続している間は撮影を行うことができず、画面には「USB ケーブル接続中」と表示されます。また、SIGMA Capture Pro を利用した撮影画像のパソコンへの表示や、パソコン側からの Merrill 本体の操作はできません。
管理・現像ソフトウェア
Merrill のみならず、SIGMA 製品のカメラは RAW 現像ありきの撮影が求められているようです。今は使用していない人も、もし今後現像ソフトを使う必要が出てきた場合にはこちらを参考にしてみてください。
FastStone Image Viewer
forest.watch.impress.co.jp
画像表示管理ソフトです。SIGMA のX3Fという画像ファイル形式でも快適に表示してくれます。画像チェックではこれを使っています。
SIGMA Photo Pro
www.sigma-global.com
Merrill を開発した SIGMA 社自身が作成したソフトウェアです。これ一つで写真の管理と現像がおこなえます。ただし、他のソフトウェアと比べて動作が重く、軽快な動作とはいえません。アイコンや画面の表示も人によっては好みが分かれると思います。
また、現像機能についても後述する Photoshop と比べてしまうと物足りなさを感じてしまうところもあります。
ただ、良い点もあります。編集設定をソフト側で記憶しているらしく、一枚ずつではあるものの、何枚にも同じ設定をかんたんに適用することができます。そのため撮影条件が同じものであれば作品作りが楽になる一面もあります。
Adobe Photoshop
www.adobe.com
最近になってこちらに乗り換えました。超有名 Adobe 社の Photoshop 。
Photo Pro と違い有料ですが、操作が軽快で編集ツールが豊富。画像編集ソフトとしてはほとんど覇権を握っているようなものなので、ツールの習得が比較的簡単そうです。
私はどちらかというとガッツリ編集してしまったような写真のほうが好きなので、こちらのほうが好みというのもあるかもしれません。
なお、SIGMA の画像ファイル形式は X3F という独自の形式を採用しているため Photoshop で使用する場合は SIGMA が公式で配布している以下のプラグインをダウンロードして設定する必要があります。
www.sigma-global.com
おわりに
いかがでしたでしょうか。SIGMA DP Merrillシリーズのカメラは2012年に発売されましたが、2014年に後継シリーズである dp Quattro が発売された後は段々と売り場から姿を消していってしまいました。公式からの販売についても、2020年の現在はない状態です(おそらく今後もないでしょう)。
私自身、販売終了してから何年も経ってから購入しました。バラバラで買い集めたたため、どれが正しい製品なのかわからない時もありました。これから始める人に役立つ記事になっていれば幸いです。