はじめに
PC操作の資料などを作っている際に画面スクショとかしていると、どうしても自分のローカルPCにインストールされているソフト名や資料名などが入り込んでしまうときがあります。その時のためにわざわざ資料を別の場所に退避させたりするのは面倒です。
ということでスクショしたあとに頑張って塗りつぶすのですが、会社用のPCだと気軽にソフトを入れることができないという問題が出てきます(WEBサービスも同様)。
そうなると、会社から許可が降りていてすでにインストールされているもの、もしくはPCにプリインストールされているソフトをメインで使うことになります。
そういうとき、画像編集で使えるのが『ペイント 3D』です。
Windows 10でもペイントは使えますが、ペイント3Dのほうが新しいですし、高機能な雰囲気があります。今後3Dのほうが重要になると考えるとこちらでも同じことができるようにしておきたいです。
ただ、ペイントとは画面構成などが変わり、割と戸惑った方もいるかもいるかもしれません。自分もその一人なので、ここに記載します。なお、今回自分が知りたかったのは長方形に塗りつぶす方法だったので、それについてのみ記載します。
「ペイント」 での塗りつぶし方法
ちなみに、Windows 7からある素の 7 のペイントでは次の方法で四角形に塗りつぶす事ができます。枠の形を四角形に設定して、枠と同じ色で四角形内を塗りつぶす方向ですね。基本的にはペイント3D でも流れは同じです。
塗りつぶし>単色指定>色2指定>図形の長方形を選択
画面上で必要箇所をドラッグすれば塗りつぶしが出来ます。
実際にやってみるとこんなかんじ

- 「図形」で塗りつぶした時の図形を選択する(今回は四角を選択)
- 「塗りつぶし」から「単色」を選択する
- 色1で何色で塗りつぶしたいか選択する(枠の色)
- 色2で色1で選択した色を選択する(枠内の色)
- 塗りつぶしたい箇所をドラッグする
ペイントはペイント3Dと比べて高機能でないぶん、一画面で全部収まるのでわかりやすいですね。
ペイント3Dでの塗りつぶし
ペイント3Dでもやってみます。まず、画像をペイント3Dで開き、「2D図形」を選択します。
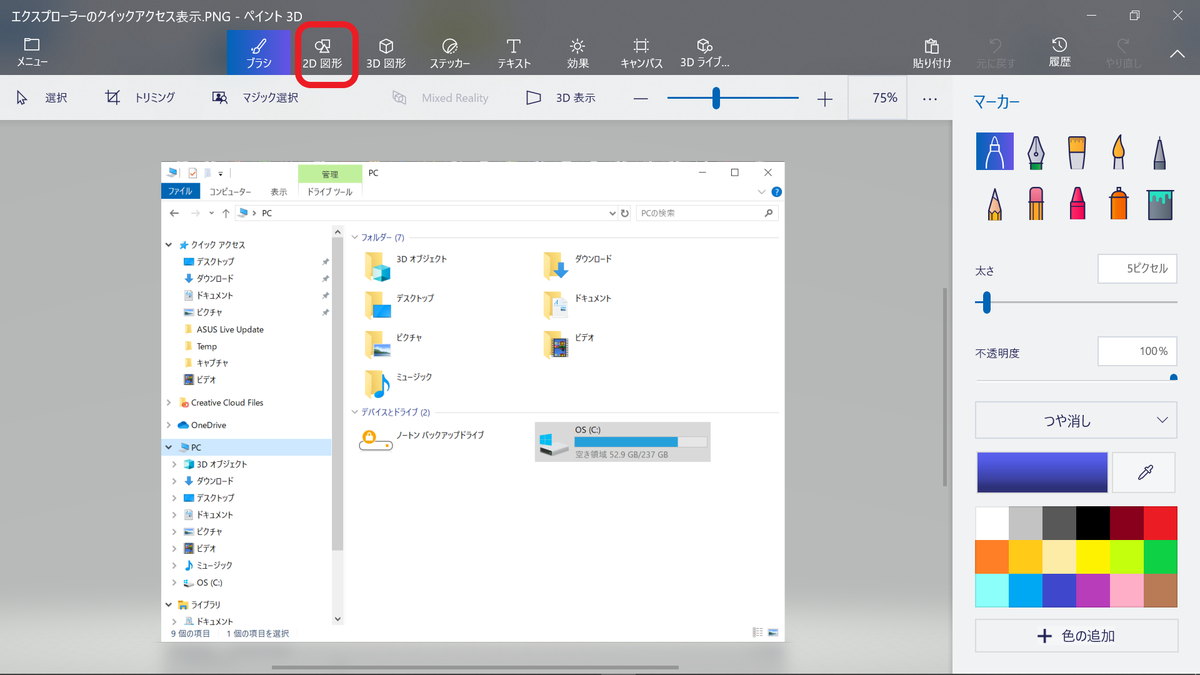
2D図形の中から「四角形」のアイコンを選択します。選択後、マウスを使って、塗りつぶしたい箇所をドラッグします。
この段階では四角形の枠のみが画像の上についている状態になり、色も規定のものが使われています。このあとの画面で細く設定できるようになります。
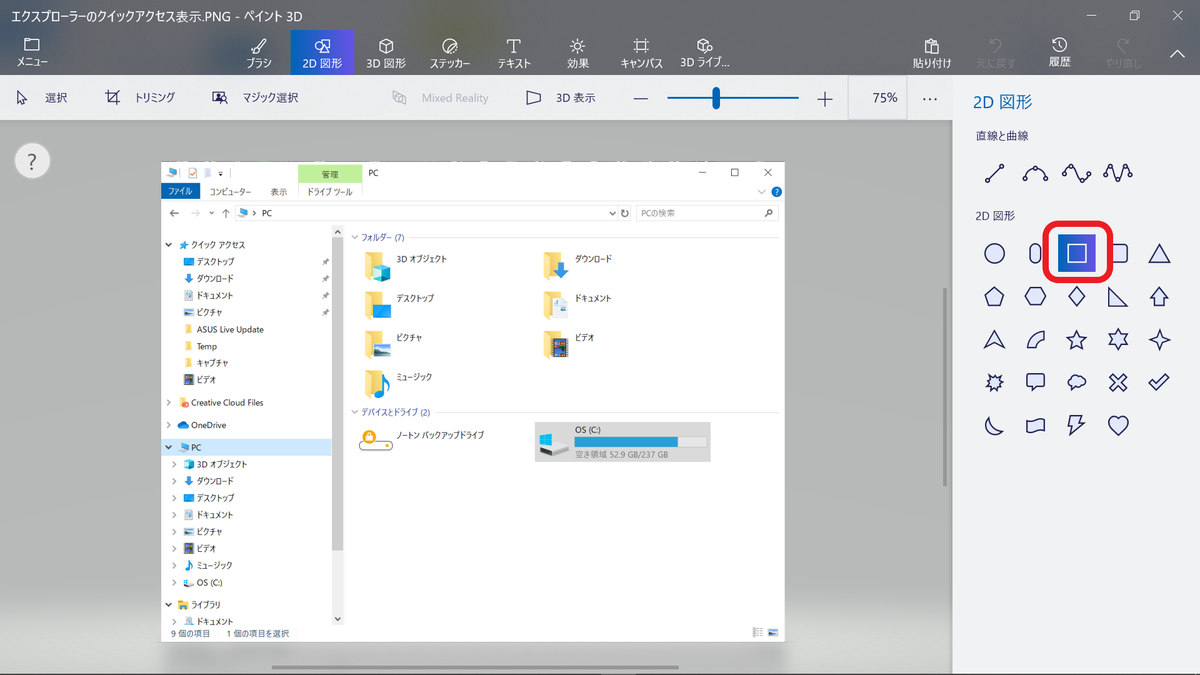
枠を設置すると画面が切り替わり、図形を細かく設定できるようになります。ここで、「線の種類」にて枠の色を、「塗りつぶし」にて枠内の色を設定してください。
そうすると、ドラッグした範囲が選択結果によって変化していきます。

最後に、ドラッグした範囲のチェックマークをクリックすると、編集が確定します。もし間違えた場合はCtrl + Z で編集をなかったことにできるので、再度編集してください。

ペイント3Dによる長方形での塗りつぶし方法は異常です。正直3D系のオブジェクトを編集しないのであれば素のペイントのほうが作業は早いです。
今回は、「ペイント3Dで長方形に塗りつぶす方法」を調べてみました。
いかがでしたか?